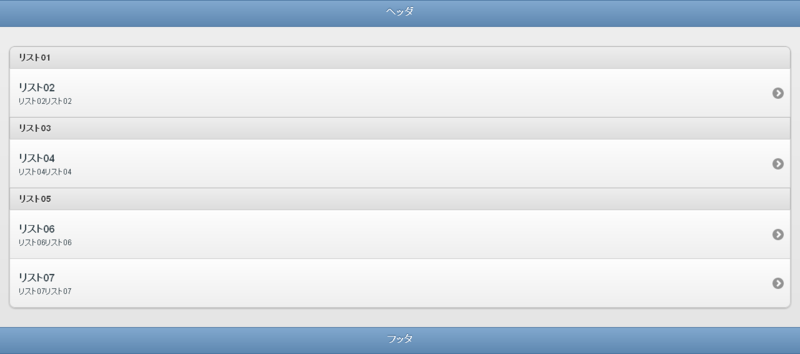【JavaScript】jQuery Mobileの紹介
こんにちは。うら@infiniです。
今回はjQuery MobileというjQueryベースのモバイルフレームワークを紹介します。
jQuery Mobile
jQuery Mobileは、AndroidやiPhoneなどのWebkitベースのスマートフォン向けのページ作成ができます。
HTMLの要素に属性やクラスを指定するだけで、きれいなUIを作ることができます。
jQuery Mobileを使用するには、jQuery MobileとjQueryをダウンロードします。
使ってみる
まずはHTMLファイルを作成し、そのファイルにjQuery Mobileを読み込ませてみましょう。
<html> <head> <title>Sample</title> </head> <body> <div> <div> <h1>ヘッダ</h1> </div> <div> <ul> <li>リスト01</li> <li><a href="#page1"> <h3>リスト02</h3> <p>リスト02リスト02</p> </a></li> <li>リスト03</li> <li><a href="#page2"> <h3>リスト04</h3> <p>リスト04リスト04</p> </a></li> <li>リスト05</li> <li><a href="#page3"> <h3>リスト06</h3> <p>リスト06リスト06</p> </a></li> <li><a href="#page4"> <h3>リスト07</h3> <p>リスト07リスト07</p> </a></li> </ul> </div> <div> <h4>フッタ</h4> </div> </div> <div id="page1"> <div> <h1>ヘッダ</h1> </div> <div> <h2>リスト02から飛んできた</h2> <p>リスト02から飛んできた</p> <p>リスト02から飛んできた</p> </div> <div> <h4>フッタ</h4> </div> </div> <div id="page2"> <div> <h1>ヘッダ</h1> </div> <div> <h2>リスト04から飛んできた</h2> <p>リスト04から飛んできた</p> </div> <div> <h4>フッタ</h4> </div> </div> <div id="page3"> <div> <h1>ヘッダ</h1> </div> <div> <h2>リスト06から飛んできた</h2> <p>リスト06から飛んできた</p> </div> <div> <h4>フッタ</h4> </div> </div> <div id="page4"> <div> <h1>ヘッダ</h1> </div> <div> <h2>リスト07から飛んできた</h2> <p>リスト07から飛んできた</p> </div> <div> <h4>フッタ</h4> </div> </div> </body> </html>
上記のようなHTMLファイルを作成してブラウザから見た場合、下の画像のようになります。
(最初のdiv要素より下は省いています)

そこに、jQuery MobileとjQUeryを読み込ませると、下の画像のようになります。
(最初のdiv要素より下は省いています)
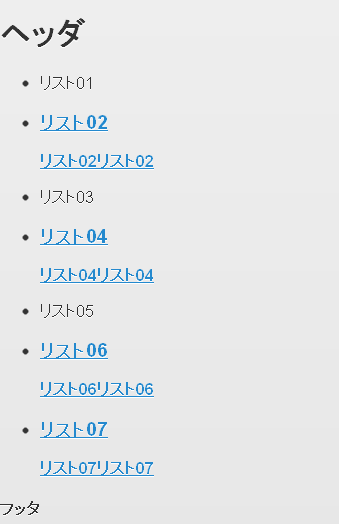
背景色が変わり、文字に影が付きました。
ページコンテナ
body要素内には、data-role="page" という属性を指定した要素を作成します。
この属性を指定することによって、指定された要素を一つのページとして認識させることができます。
ページdivの直下には、data-role属性で "header", "content", "footer" 要素が入ります。
先ほどのdiv要素にdata-role属性を指定してみましょう。
最初のdiv要素とidが付いたdiv要素にdata-role="page"を追加します。
<div data-role="page">
次に、"header", "content", "footer"を指定します。
headerはページdiv直下の1番目のdiv要素に対して指定します。
footerはページdiv直下の最後のdiv要素に対して指定します。
ヘッダdivとフッタdivの間の要素にcontentを指定します。
<div data-role="page"> <div data-role="header" data-theme="b"> <h1>ヘッダ</h1> </div> <div data-role="content"> <ul> <li>リスト01</li> <li><a href="#page1"> <h3>リスト02</h3> <p>リスト02リスト02</p> </a></li> <li>リスト03</li> <li><a href="#page2"> <h3>リスト04</h3> <p>リスト04リスト04</p> </a></li> <li>リスト05</li> <li><a href="#page3"> <h3>リスト06</h3> <p>リスト06リスト06</p> </a></li> <li><a href="#page4"> <h3>リスト07</h3> <p>リスト07リスト07</p> </a></li> </ul> </div> <div data-role="footer" data-theme="b"> <h4>フッタ</h4> </div> </div> <div data-role="page" id="page1"> <div data-role="header" data-theme="b"> <h1>ヘッダ</h1> </div> <div data-role="content"> <h2>リスト02から飛んできた</h2> <p>リスト02から飛んできた</p> <p>リスト02から飛んできた</p> </div> <div data-role="footer" data-theme="b"> <h4>フッタ</h4> </div> </div> <div data-role="page" id="page2"> <div data-role="header" data-theme="b"> <h1>ヘッダ</h1> </div> <div data-role="content"> <h2>リスト04から飛んできた</h2> <p>リスト04から飛んできた</p> </div> <div data-role="footer" data-theme="b"> <h4>フッタ</h4> </div> </div> <div data-role="page" id="page3"> <div data-role="header" data-theme="b"> <h1>ヘッダ</h1> </div> <div data-role="content"> <h2>リスト06から飛んできた</h2> <p>リスト06から飛んできた</p> </div> <div data-role="footer" data-theme="b"> <h4>フッタ</h4> </div> </div> <div data-role="page" id="page4"> <div data-role="header" data-theme="b"> <h1>ヘッダ</h1> </div> <div data-role="content"> <h2>リスト07から飛んできた</h2> <p>リスト07から飛んできた</p> </div> <div data-role="footer" data-theme="b"> <h4>フッタ</h4> </div> </div> </div>
ページ内の要素にはテーマを設定することができます。
今回はdata-theme="b"を指定しています。
ここまで指定すると、下の画像のようになります。
リンクをクリックすると、対応したページに切り替わるようになっています。
ページ切り替えにはデフォルトで切り替え効果が設定されています。
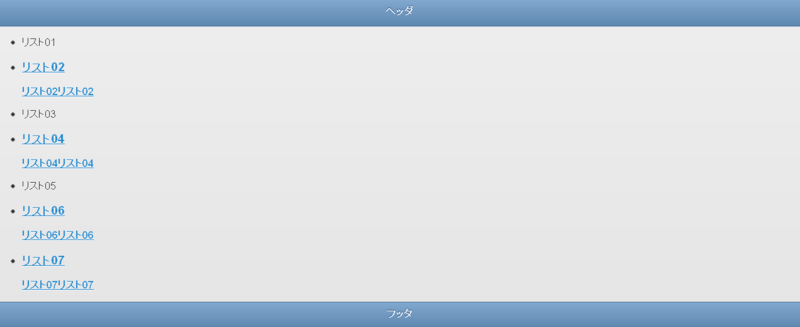
リストビュー
ul要素にdata-role="listview"を指定することで、リスト部分にもUIをかぶせることができます。
<ul data-role="listview"> <!-- 省略 //--> </ul>
このとき、ul要素に data-inset="true"を指定すると、挿し込みリストとして扱われます。
※挿し込みリスト…リスト以外の要素があるページに対して挿し込まれるリスト。リストの周囲に余白がある。
リストに見出しを付けたい場合は、li要素にdata-role="list-divider"を指定します。
<ul data-role="listview" data-inset="true"> <li data-role="list-divider">リスト01</li> <li><a href="#page1"> <h3>リスト02</h3> <p>リスト02リスト02</p> </a></li> <li data-role="list-divider">リスト03</li> <li><a href="#page2"> <h3>リスト04</h3> <p>リスト04リスト04</p> </a></li> <li data-role="list-divider">リスト05</li> <li><a href="#page3"> <h3>リスト06</h3> <p>リスト06リスト06</p> </a></li> <li><a href="#page4"> <h3>リスト07</h3> <p>リスト07リスト07</p> </a></li> </ul>
この属性を指定すると、見出し部分の色が変わって見やすくなります。
今までの指定を全て反映させたのが以下の画像になります。
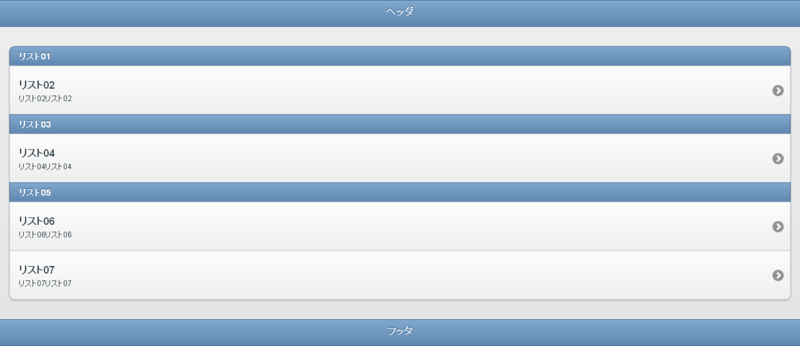
jQuery Mobileには、今回紹介した他にも多くの機能があります。
このフレームワークは、CSSやJavaScriptのコードを自分で書かなくてもきれいなUIを実装できるので、
スマートフォンを意識したページを作成する際は是非取り入れてみてください。
以上、うら@infiniでした。